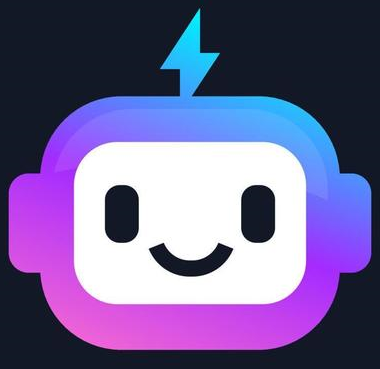Packaged Components in Bootstrap
Introduction
Bootstrap offers a variety of packaged components designed to streamline the creation of common web elements. These pre-styled, functional components allow developers to build complex interfaces quickly.
In this tutorial, we’ll explore several key components: buttons, modals, navigation bars, carousels, and alerts.
Buttons
Bootstrap provides different button styles to suit various purposes. You can use classes like .btn-primary, .btn-secondary, and more for color variations.
Example: Button Styles
<button type="button" class="btn btn-primary">Primary Button</button>
<button type="button" class="btn btn-secondary">Secondary Button</button>
<button type="button" class="btn btn-success">Success Button</button>
Explanation
.btn: Applies basic Bootstrap button styling..btn-primary,.btn-secondary, etc.: Define button colors and importance level.
Modals
Modals are pop-up dialogues that require user interaction. Bootstrap modals are easy to create and manage with attributes like data-bs-toggle and data-bs-target.
Example: Basic Modal
<button type="button" class="btn btn-primary" data-bs-toggle="modal" data-bs-target="#exampleModal">
Launch Modal
</button>
<div class="modal fade" id="exampleModal" tabindex="-1" aria-labelledby="exampleModalLabel" aria-hidden="true">
<div class="modal-dialog">
<div class="modal-content">
<div class="modal-header">
<h5 class="modal-title" id="exampleModalLabel">Modal Title</h5>
<button type="button" class="btn-close" data-bs-dismiss="modal" aria-label="Close"></button>
</div>
<div class="modal-body">
This is a Bootstrap modal example.
</div>
<div class="modal-footer">
<button type="button" class="btn btn-secondary" data-bs-dismiss="modal">Close</button>
<button type="button" class="btn btn-primary">Save changes</button>
</div>
</div>
</div>
</div>
Explanation
data-bs-toggle="modal"anddata-bs-target="#exampleModal": Activate the modal and specify its ID..modal-content: The main container for modal content..btn-close: Provides a close button.
Navigation Bars
Bootstrap’s navbar component is useful for creating responsive navigation headers. You can easily integrate links, toggles, and brand names.
Example: Basic Navbar
<nav class="navbar navbar-expand-lg navbar-light bg-light">
<a class="navbar-brand" href="#">Brand</a>
<button class="navbar-toggler" type="button" data-bs-toggle="collapse" data-bs-target="#navbarNav" aria-controls="navbarNav" aria-expanded="false" aria-label="Toggle navigation">
<span class="navbar-toggler-icon"></span>
</button>
<div class="collapse navbar-collapse" id="navbarNav">
<ul class="navbar-nav">
<li class="nav-item">
<a class="nav-link active" aria-current="page" href="#">Home</a>
</li>
<li class="nav-item">
<a class="nav-link" href="#">Features</a>
</li>
<li class="nav-item">
<a class="nav-link" href="#">Pricing</a>
</li>
</ul>
</div>
</nav>
Explanation
.navbar-expand-lg: Navbar becomes collapsible on smaller screens..navbar-lightandbg-light: Set navbar color and background.data-bs-toggle="collapse": Toggles the navbar items on small screens.
Carousel
The Bootstrap carousel component creates a slideshow with images or text, supporting captions and controls.
Example: Basic Carousel
<div id="carouselExample" class="carousel slide" data-bs-ride="carousel">
<div class="carousel-inner">
<div class="carousel-item active">
<img src="image1.jpg" class="d-block w-100" alt="First slide">
</div>
<div class="carousel-item">
<img src="image2.jpg" class="d-block w-100" alt="Second slide">
</div>
</div>
<button class="carousel-control-prev" type="button" data-bs-target="#carouselExample" data-bs-slide="prev">
<span class="carousel-control-prev-icon" aria-hidden="true"></span>
<span class="visually-hidden">Previous</span>
</button>
<button class="carousel-control-next" type="button" data-bs-target="#carouselExample" data-bs-slide="next">
<span class="carousel-control-next-icon" aria-hidden="true"></span>
<span class="visually-hidden">Next</span>
</button>
</div>
Explanation
.carouseland.carousel-inner: Main structure for the carousel and the slides..carousel-control-prevand.carousel-control-next: Buttons for navigating between slides..carousel-item: Each individual slide.
Alerts
Bootstrap alerts allow you to display messages in various colors to capture the user’s attention.
Example: Alerts
<div class="alert alert-primary" role="alert">
This is a primary alert—check it out!
</div>
<div class="alert alert-danger" role="alert">
This is a danger alert—be careful!
</div>
Explanation
.alert: Basic alert styling..alert-primary,.alert-danger: Color-coded alert types.
Expected Output
The components above offer a range of interactive and informative elements for any webpage. Below